AJC Sync
Screen shots tour
AJC Sync allows you to compare or synchronize large numbers of files and folders between multiple pairs of locations. These locations may be on the same computer, another computer or device over a network, an attached drive or memory stick, FTP server, cloud service etc. AJC Sync is an ideal backup solution for your PC, laptop or server.
Files can be synchronised by transferring in one direction or both directions according to a set of comparison rules. A user friendly sync plan shows you exactly what is going to happen to your files, giving you complete confidence and control. The built in diff can show you exactly what has changed in your files.
The sync process can be run with full visual control, via the command line or on a regular basis via the scheduler. Full logging, reporting and emailing is provided to notify you about what happened. An archiving facility is provided to store multiple versions of files allowing undo to recover from mistakes.
|
Click on the images below to zoom 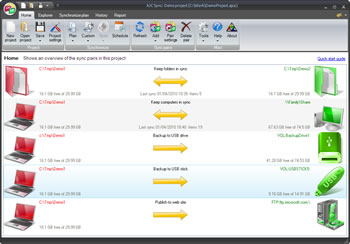
|
Home tab Your synchronize or backup jobs are organised in sync projects. Each project can have one or more pairs of locations to keep in sync. Each location may be on any Windows accessible drive, network, USB stick etc or FTP server. The home tab gives you an overview of these pairs, showing a summary of the sync direction and last backup time. Different images can be selected to help you visuallise the sync locations. Throughout the application color coding is used so you can tell if files exist only on one side of the sync pair or both. Starting an interactive sync will then take you to the sync plan tab so you can see what will happen to your files |
|
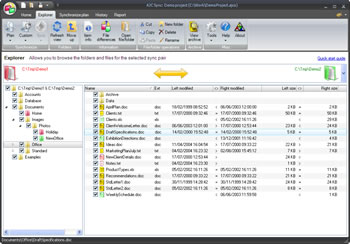
|
Explorer tab The explorer allows you to browse and work with files and folders for the selected sync pair. It looks rather like Windows explorer with the folder tree down the left hand side and the items in the current folder on the right hand side. The two file structures from the sync pair are overlaid on top of each other into a combined view with color coding. You don’t use the explorer to synchronize or compare the file structures (you create a sync plan for this). The explorer is intended as a means of browsing all of your files and allowing you to work with them in a dual manner. E.g. Opening a file from both sides or one side, renaming a file on one or both sides etc. |
|
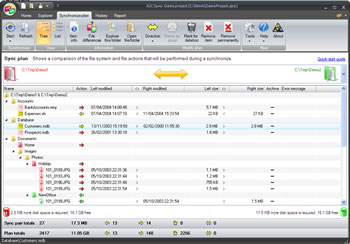
|
Sync plan tab The sync plan shows a comparison between the two file system locations on each side of the specified sync pairs and decides the actions that will be taken to bring the two sides into sync. You can use this plan just to view the comparison of the file systems if you like but normally you check and modify and actions if required and then proceed to start the synchronize process which will carry out all listed actions. A one click sync button is also availble from the Home tab to use if you are happy with your sync plans and just want to do it. |
|
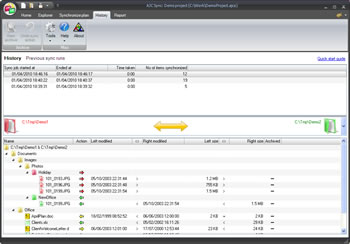
|
History tab The history tab shows what happened in previous sync runs. You can see when each sync run started and stopped, how long it took, what sync pairs were involved and what happened to each file/folder. An archiving system is provided to store old versions of files that were overwritten or deleted during the sync and if you are using this you can access file archives from here to retrieve or compare against older versions of the files and undo sync actions. |
|
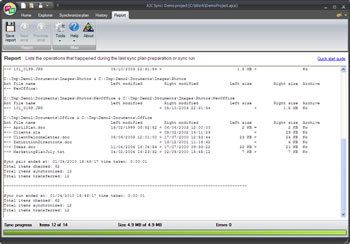
|
Report tab The report shows what happened during a sync plan creation or a sync run. During a sync run the report is shown as the task progresses and you can see a progress bar at the bottom of the screen. |
|
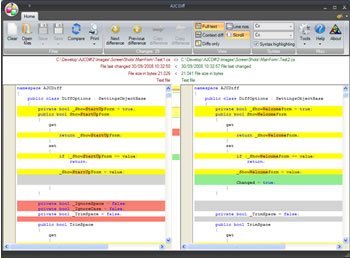
|
File compare diff The built in diff file compare facility can show you what has changed inside a file. |
