Encrypt/compress/modify files during sync using Transforms
Compress and encrypt your files and more with the transform system
|

|
Adding the Transform steps
There is a quick way to add encryption and compression in the wizard when creating a new sync pair but this article is going to show you the complete way to do it so you can access all of the features and understand fully how it works.
Important - When you setup transform steps you usually should only have files on the source side of the sync. e.g. if you are setting up encryption so the normal files exist on the left side and encrypted files are sent to the right side you want to start with no files on the right side. If there are already unencrypted files on the right side it will mess things up. If you do have files on the right you should delete them first. If you change an encryption password later or some other transform option then you will have to start with no files on the destination side again.
The screen below shows a sync pair set up between a local drive and Google Drive. It currently has no transform process and all files are on the local drive only. Click on the Pair settings button to change the settings.
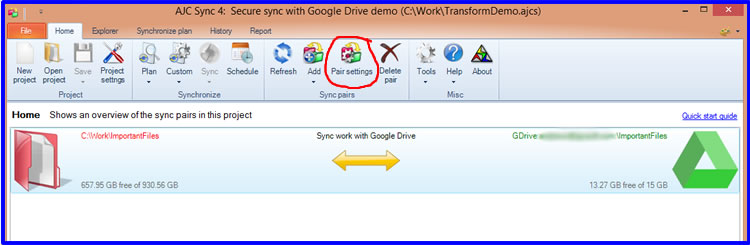
Pair settings - Transforms
On the sync pair settings screen click on the Transforms section.
This is a two way sync and the transform will work both ways but you need to decide which side is the un-transformed source and which is the transformed destination.
Note that the Primary transform direction arrow is from left to right so the source files are on the left.
Click the Add button to add a new transform step.
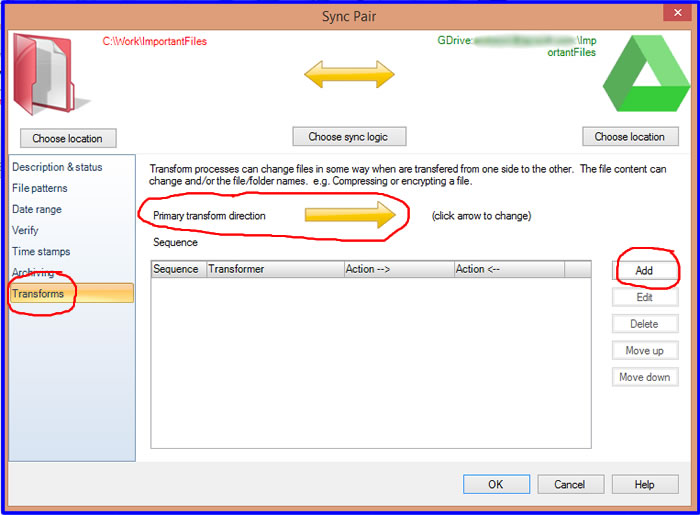
Select the Zip transform to compress the files. Note: It is important to do the compress before any encryption because if you did it after the compression would not compress very well.
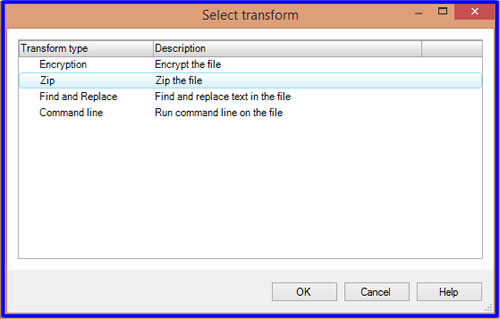
The transform settings screen shows what the transform step does. In this case, just click OK to add the step.
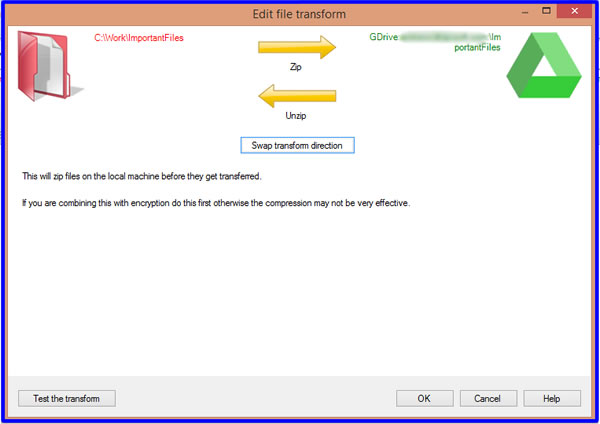
You have now added the zip step. Click the Add button again to add another transform step.
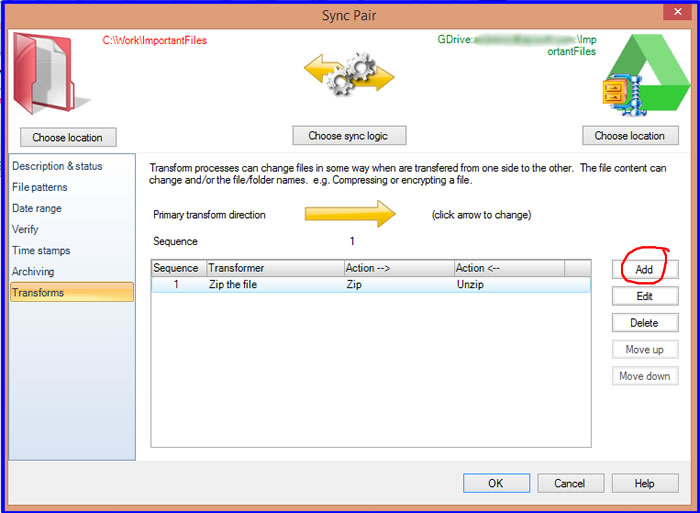
This time select the Encrypt transform to encrypt the files.
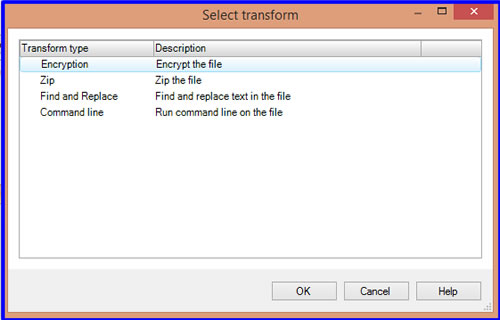
Here we have chosen to encrypt the file content and the file/folder names. It is advisable to have a different password for file/folder names and file content so if the file names encryption was hacked they would not be able to decrypt the file content.
You can use the Test the transform button to see how the step changes a file name and make sure the process is reversable. This just takes any filename you select and converts it but it uses temp files so your file will not be changed in any way.
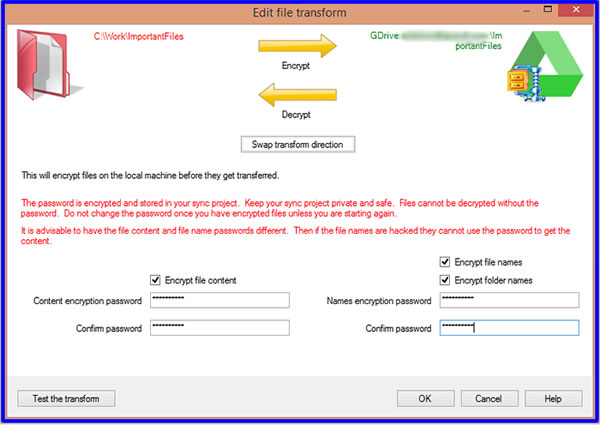
You have now added the two transform steps. The sequence numbers show you the order they will be performed when transferrring files from left to right and from right to left. The action columns show what will be done in each step.
Click the OK button to save the sync pair settings.
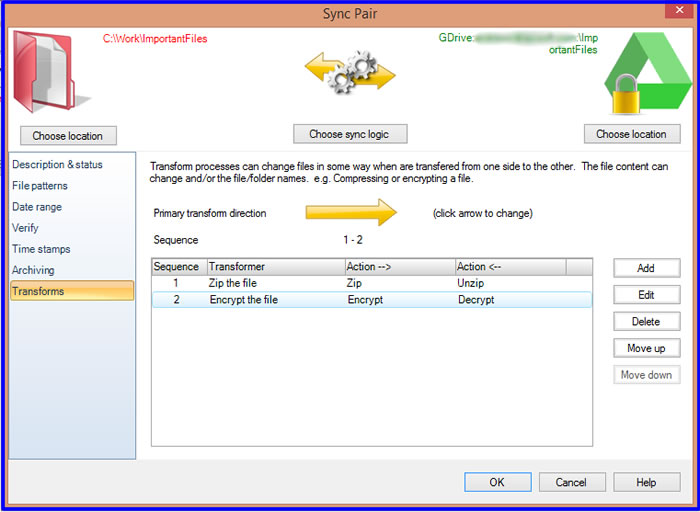
Running sync plans
Back on the Home tab the gear wheels against yellow direction arrow icon show that the sync pair has a transform process.
Also if the final step in the transform process has an icon associated with it this will be shown against the destination location icon. In this case the last step is encryption which has a padlock icon.
Now click the Plan button to create a sync plan
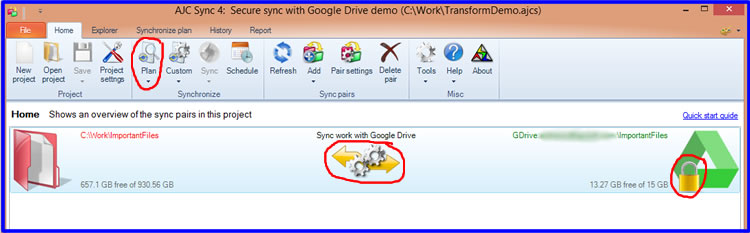
The sync plan shows that all files are on the left side and they need transferring to the right side on Google Drive.
Click the Start button to run the sync process which will transform and transfer the files.
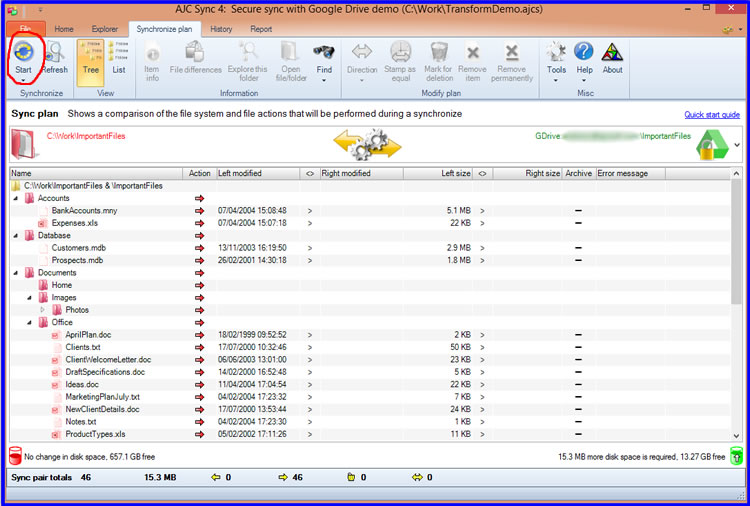
The files have now been transferred to the right side Google Drive. Looking on the Explorer tab you can see all of the files and the file names look normal because the file names are always shown as they look on the transform source side which in this case is the left side.
When working in AJC Sync, files are automatically untransformed locally when you work on them. So here if you choose to open a file or compare a file, the right side file will be copied to a local folder and decrypted + unzipped so you can view it.
Select a file and click on the Info button to see what the file name really is on the right side.
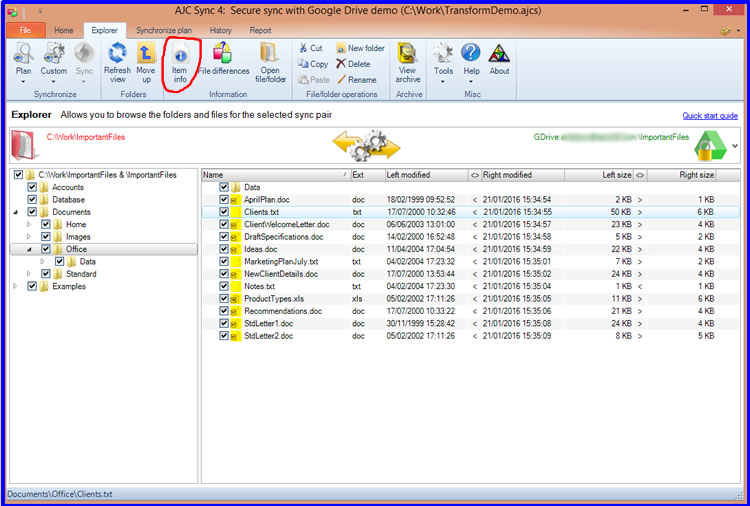
The file info screen shows the real file names along with other file information.
Here you can see that the right file name is encrypted.
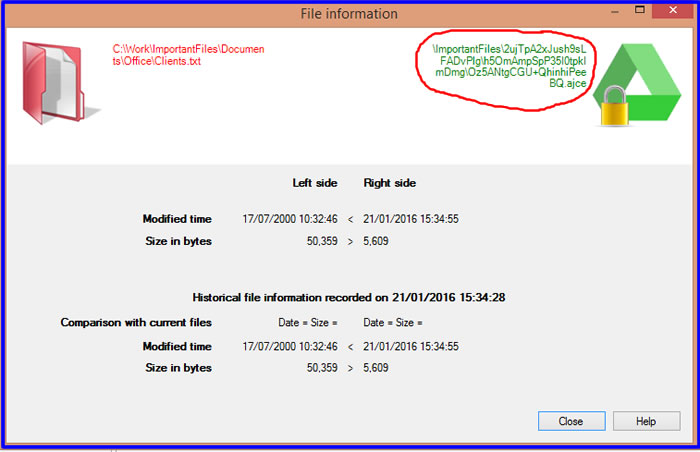
Here looking at the Google Drive in the web browser you can see all of the file/folder names are encrypted. The file content is also encrypted and useless to anyone accessing the Google Drive directly.
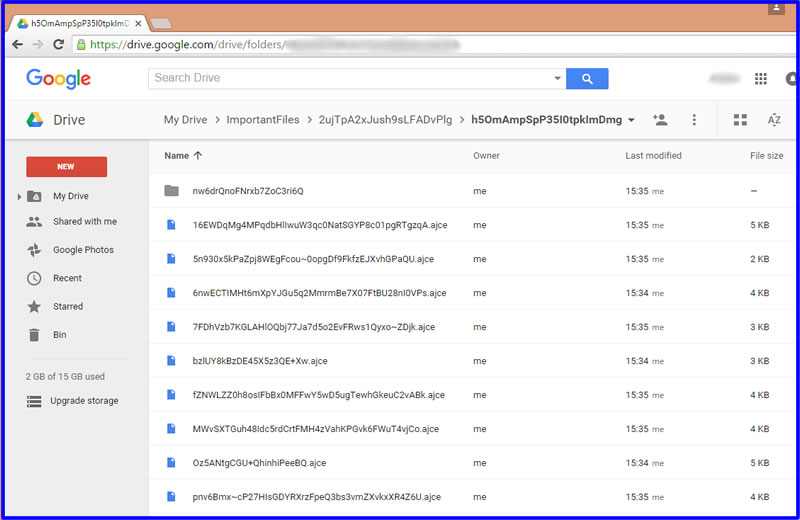
Encrypt your project
You might also want to consider encrypting your sync project with a password. You can do this in the project settings. This would protect access to the encrypted data and your storage location access keys.
Please download a trial version and give it a go for yourself.
