Sync or Backup to Dropbox Cloud Storage
|
For low cost offsite backup or a central point to synchronize computers in different locations a cloud storage solution is an ideal choice. The term "cloud" generally refers to a service that is somewhere on the internet and is very scalable up to any size that you require. One of the most popular cloud storage services is Dropbox. AJC Sync offers the following advantages over the sync system that Dropbox provides:
|
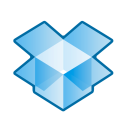
|
To get started is very simple:
1. Sign up for a Dropbox account if you haven't already got one.
2. Create an
AJC Sync
project and connect it to Dropbox by logging in and confirming that AJC Sync is
allowed to access it.
3. Use your project to sync or backup from your computer.
Following is a walkthrough in more detail:
1. Get a Dropbox account
To read more about Dropbox and sign up click here .
2. Create a sync project to connect to Dropbox
If you don't yet have AJC Sync you can download and install it from here .
Start AJC Sync and select Create a new sync project.
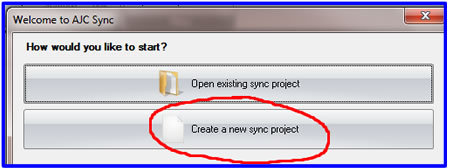
Create sync pair
You will then create a sync pair which defines the two locations that you want to keep in sync. Giving it a description will help you to remember what it does.

Choose left location
The two locations to keep in sync are known as the left and right locations and are colored red and green. First you must setup the left sync location and here the Windows documents folder has been selected. You can change the graphic image to give you a visual representation of the location.
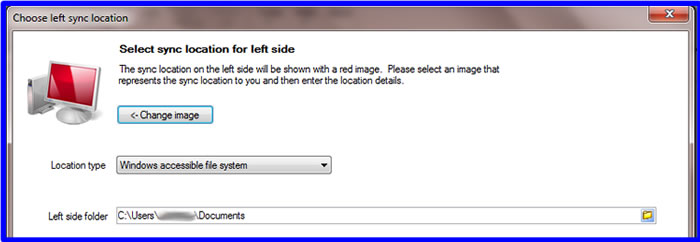
Choose right location
Then you must setup the right sync location and select the Dropbox option. Click the Connect button, logon to your Dropbox account and confirm that AJC Sync can access your files.
In order to login to Dropbox a web browser window will open. When you have logged in you will need to switch back to the AJC Sync application.
Finally choose what Dropbox Folder to sync with by clicking on the little yellow folder button. Here the Documents folder has been selected.

Setup sync logic
You will then proceed to choose your sync logic which can be a one way or two way sync.

3. Use your project to sync or backup from your computer
AJC Sync home tab
Once the project has been setup you will see the main AJC Sync screen Home tab. As this point it is a good idea to save your project.
Click on the Plan button to create a sync plan to see what files and actions will be performed to sync the two locations.

Synchronize plan
The sync plan shows what will happen to your files and is color coded. The red color here indicates the files only exist on the left side and the arrows indicate they will be copied from left to right, from Windows disk to Dropbox storage.
You click the Start button to start the transfer.
You don't need to look at the sync plan every time once you are confident you have set it up correctly and you can easily schedule syncs.

This was a very brief overview of AJC Sync covering just some of its capabilites and only showing the manually controlled sync. You can do unattanded and scheduled syncs and much more. Please download a trial version and give it a go for yourself.
