AJC Active Backup
Screen shots tour
|
AJC Active Backup sits silently in the status bar on your PC and archives files as you work with them. Each time you change a file and close it a copy is archived. This gives you the following advantages:
|

|
When you first start the program you will be greeted by an easy to use wizard that will guide you through the settings. The process involves deciding what directories and file patterns to monitor for backup.
|
Here you can see an example of the status bar icon. The icon changes depending on what is happening. Below you can see a list of the different statuses. |
|

|
Not monitoring. No changes to files will be detected and no automatic backup archiving will be done. |

|
Ready and monitoring for changes. When a file is changed/created that matches your specifications it be processed for archiving. |

|
Backup is Active. This means files have been selected for processing. |
When the file has been finished with it will then be archived only if the contents have changed since the last time it was archived.
|
|
The status icon menu is accessed by right clicking on the status icon. There are options to show the main window and processing list so you can see what is going on. Use the start and stop buttons to control if the software is monitoring your files for changes. Clicking on the recent files option will take you to the recently archived files list. The top most recently archived files are shown so you can click on them directly to open their backup archives where you will be able to extract and compare to see what has changed etc. The exit option will close the application so it will no longer be monitoing for changes. |
Double click on the status icon to see the main window. Here you can see a list of files being processed when the backup is active.
|
Click on the images below to zoom 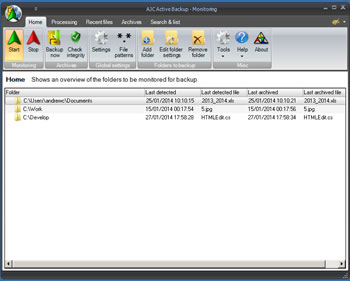
|
Home tab The home tab is where you specify the list of folders to be monitored for backup. When in monitoring mode any changed or new files in these folders will be archived if they match your specifications. You can use the Start/Stop buttons to turn on/off monitoring mode. The Backup now facility is used to do a full scan of your files and backup when you first add a folder, make changes or have not been monitoring for a whle. The Check integrity facility will check that all of your backup archives can be extracted from and every file version is OK. |
|
|
Click on the images below to zoom 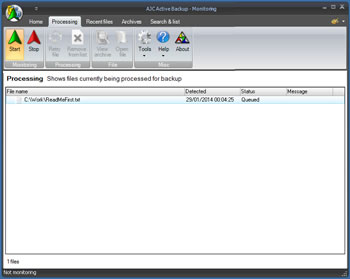
|
Processing tab The processing tab shows you files that are currently being processed for backup. Files may stay on this list for a few seconds or a long time if the file is in use and cannot be backed up yet. Files will also stay on this list if you stop monitoring for changes |
|
|
Click on the images below to zoom 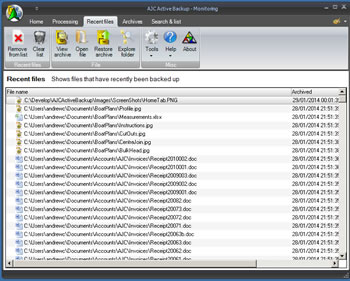
|
Recent tab The recent files tab shows file that have recently been backed up with the latest at the top. You can control how many files are shown here in the options. You can open any of the archives by double clicking on them and you will see the archive viewer where you can view different file versions, compare them with the diff or extract them. You can also restore muliple archives at the same time from here. |
|
|
Click on the images below to zoom 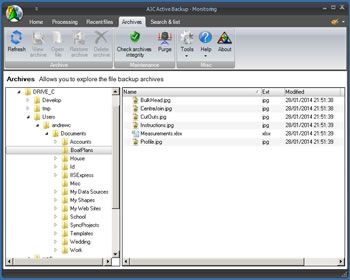
|
Archives tab The archives tab allows you to explore the backup archives. This is rather like Windows Explorer with the archive folder tree on the left and the selected folder content on the right. You can open any of the archives by double clicking on them and you will see the archive viewer where you can view different file versions, compare them with the diff or extract them. The Check integrity facility will check that all of your backup archives can be extracted from and every file version is OK. You can also restore muliple archives at the same time from here. |
|
|
Click on the images below to zoom 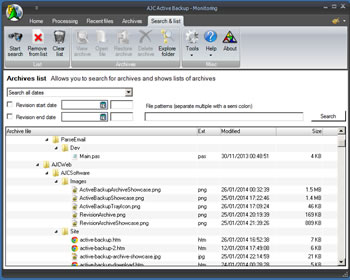
|
Search & list tab The search and list tab allows you to search for archives and show lists of archives. The list is also used to show archives that you need to attend to from some other procedures. e.g. Integrity check failures. This tab is useful if you want to select large numbers of files to Restore. You can open any of the archives by double clicking on them and you will see the archive viewer where you can view different file versions, compare them with the diff or extract them. |
